前回のWindows10 Homeに続き、今回はWindows10 Proの自動アップデート無効化手順をご紹介します!
Homeの方はこちらをどうぞ♪
Windows10 Home で自動アップデートを無効にし手動更新にする手順!勝手なアップデートでの不具合、待ち時間にサヨナラ♪
では、早速いきます。
必要な作業
自動アップデートから手動アップデートに切り替える為の設定が必要な箇所は、以下の2つだけです。
1.Windows PowerShell
2.サービス
Homeに比べて、Proの方が手順が楽ですね!
では、1つずつ設定手順を。
Windows PowerShellの設定
左下のWindowsロゴを右クリック⇒「Windows PowerShell(管理者)(A)」をクリックします。

PowerShellが開きます。

これ、覚えるの不可能ですが・・・この文字列をPowerShellに入力してエンターを押してください。
「reg add “HKEY_LOCAL_MACHINE\SOFTWARE\Policies\Microsoft\Windows\WindowsUpdate\AU” /v “NoAutoUpdate” /d “1” /t REG_DWORD /f」
コピペしちゃいましょうね♪

正しく終了しましたってメッセージが出たら1つ目の作業完了です。

サービスの設定
続いて、サービス。これはHomeの時と同じ手順ですね。
キーボードのWindowsロゴ+「R」キーを押すと、「ファイル名を指定して実行」のウインドウが開きます。
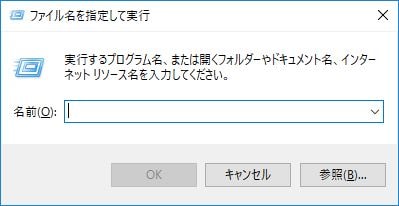
そしたらそこに、「services.msc」と入力して「OK」を押してください。
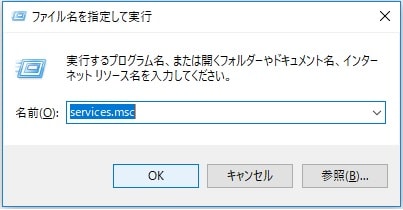
サービスダイアログが開きますので、そこの中から「Windows Update」を探します。
多いですが、アルファベット順に並んでるのでわかりやすいと思います。
見つかったら、そのままダブルクリック。
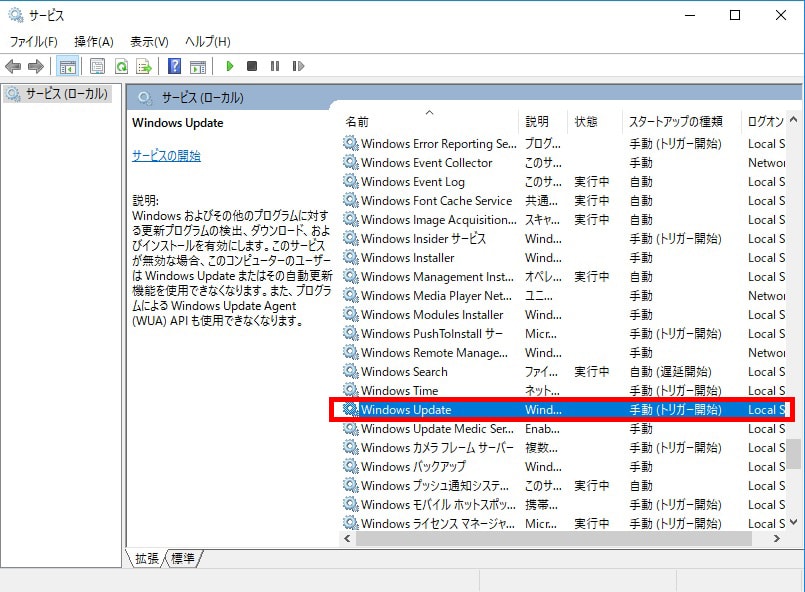
「Windows Updateのプロパティ」ウィンドウが開くので、「全般」タブにある「スタートアップの種類」を「手動」に変更します。
「OK」を押したら、1つ目の設定作業終わりっ!
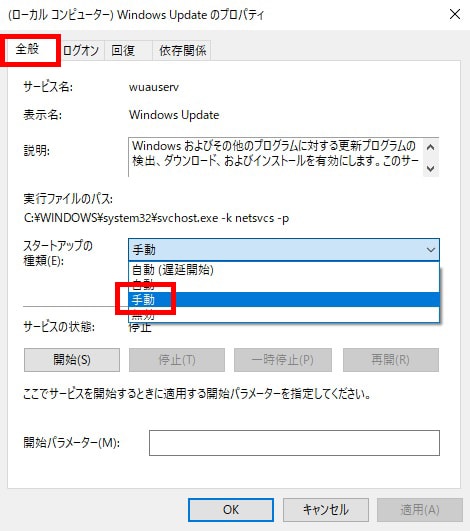
手動アップデート
自動アップデートを止めると、もちろんWindowsが更新されません。
それはそれでセキュリティ的に困ります。
なので、月に1回くらいは自分のタイミングで良いので更新しましょう。
更新する時は、事前に復元ポイントを作成しておくのと、ドライブの空き容量が最低でも10GBはあるか確認の上行ってください。
トラブル回避策です。
手動更新は、Windows左下のロゴ⇒ギアアイコンの設定⇒更新とセキュリティを開くと「更新プログラムのチェック」ができます。
チェック後更新プログラムがあればそのまま更新できますので、月に1回くらいはチェックするようにしましょう~!
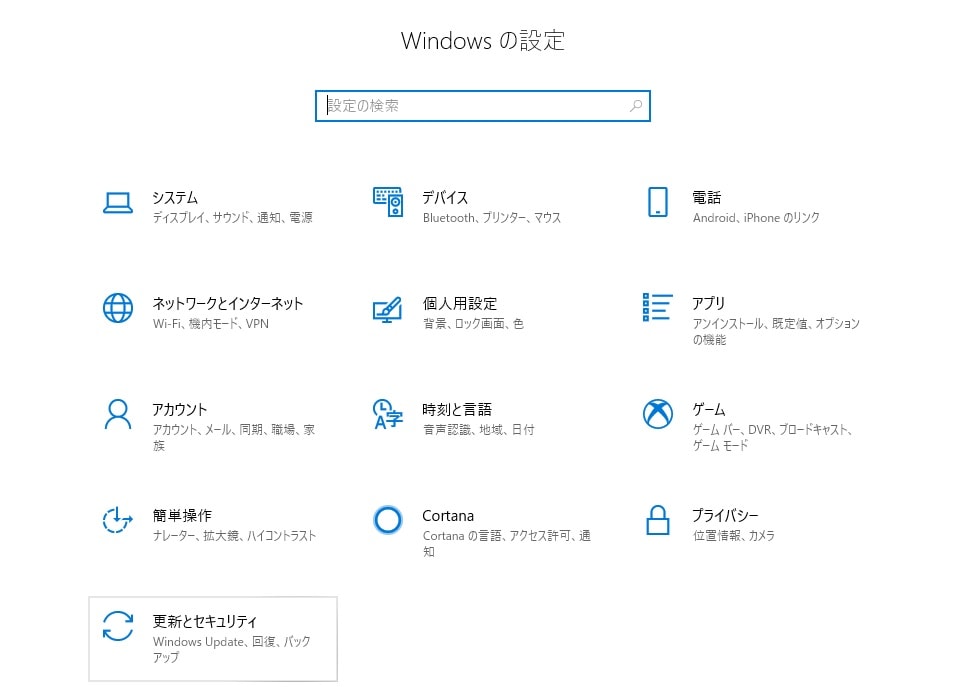
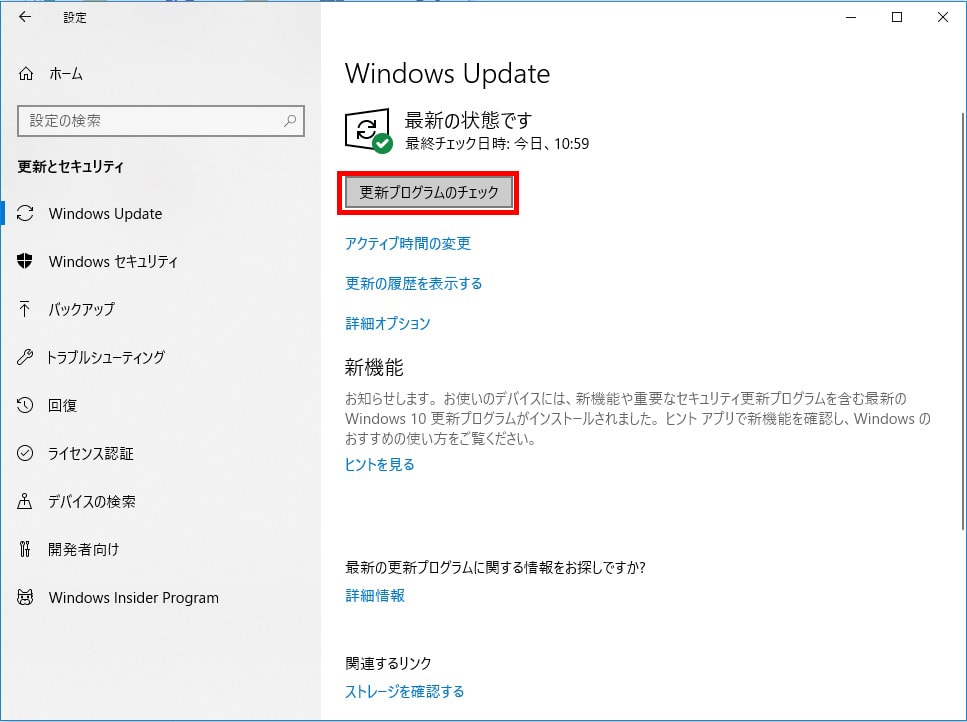
さいごに
自動アップデートON/OFFは、コンパネで設定できるようにしようよっっっ!たのむよっっっ!



