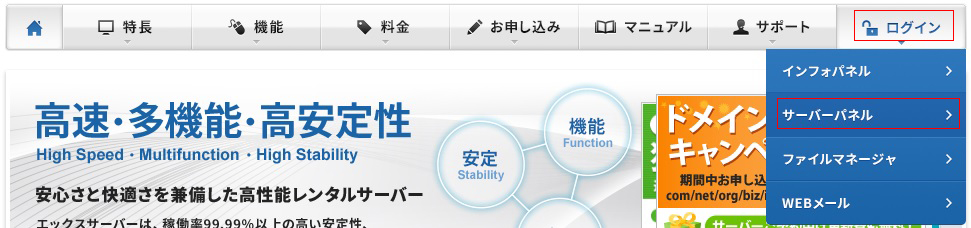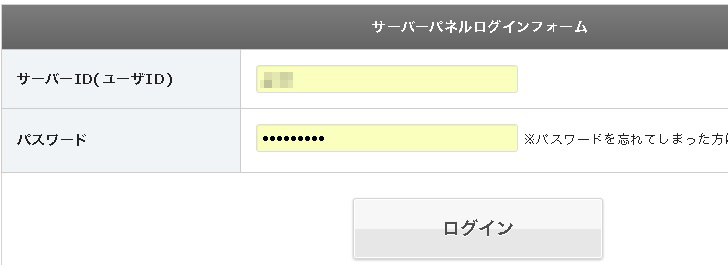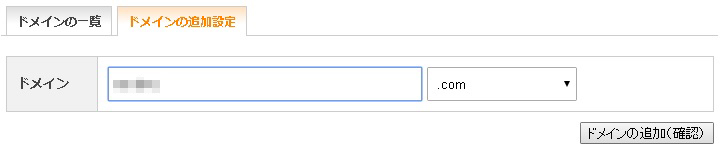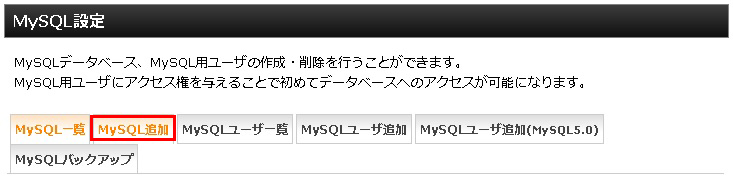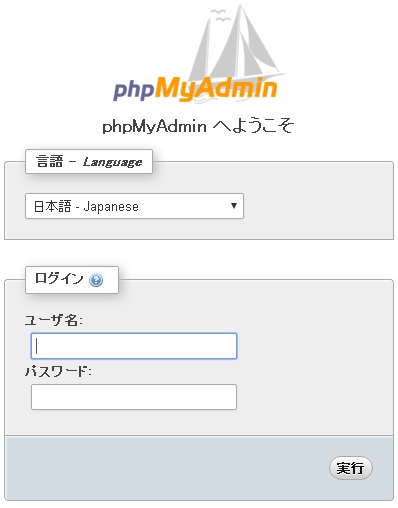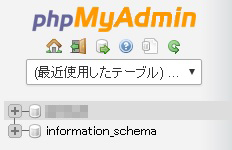サーバーを移転する作業が発生したのでメモメモ。
移転するキッカケとなったのは、別の記事でまた詳しく紹介したいと思っていますが、XserverでSSLが無料化されたという事を知ったからです。
今まで僕は、SSLを使いたいがために別のサーバーで独自IPを取得し、常時SSLを契約し、設定しておりました。
年額にしてサーバー代¥10,182+独自IP¥3,696+常時SSL¥2,037=¥15,915を使いSSL化していたのですが、これが無料で使えるんですXserverなら!!!
3サイトほどSSL化して運用しているので、計¥27,381です。
それが無料になるなら、そりゃその方がありがたい!
って事で、Xserverに移転した手順をご紹介します。
目次
Xserverでドメイン登録
移転先サーバーであるXserverで、ドメイン登録という作業を行います。このドメインをサーバーで使いますよー、という設定ですね。
2.画面右上「ドメイン」から、「ドメイン設定」を選択します。
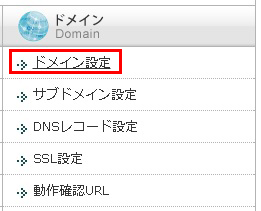
3.「ドメインの追加設定」タブを選択します。
ドメイン名を入力し、.comや.netを選択し「ドメインの追加(確認)」をクリックしましょう。
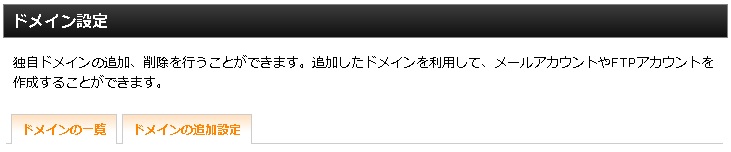
5.追加完了の画面が表示されたらOK。これで、サーバー内にこのドメイン用のディレクトリが作成され、サーバーパネルでもこのドメインを選択しPHPのバージョン切り替えやメールアカウントの発行等ができるようになります。
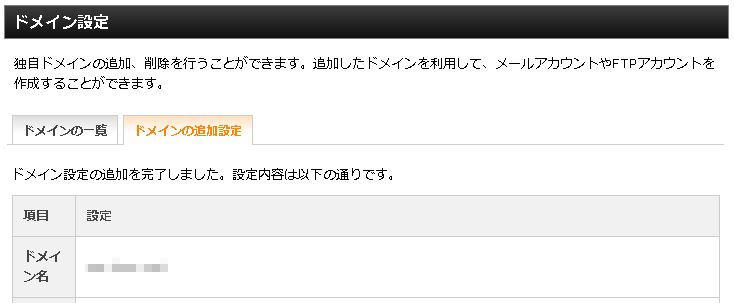
データベースの作成
次に、今追加したドメインでデータベースを作成します。
データベースを作成し、ユーザーも新たに作成、新規作成したデータベースへの権限を追加という流れになります。
1.サーバーパネルホーム「データベース」から「MySQL設定」を選択します。
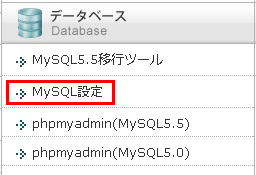
3.データベース名、文字コードを選択する画面になるので、任意のデータベース名を入力し「MySQLの追加(確認)」をクリックします。文字コードは基本UTF-8だと思いますが、移転元と合わせてください。

4.データベース名、文字コードを確認したら「MySQLデータベースの追加(確定)」をクリックします。
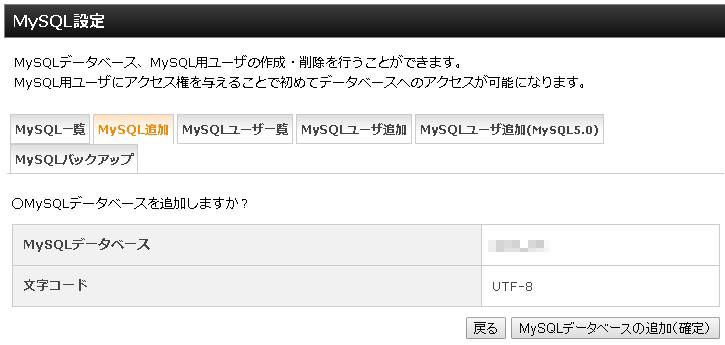
5.追加完了の画面になればデータベースの作成は完了です。続いて、このデータベースのアクセス権を持たせる為のユーザーを追加します。

6.MySQL設定画面の「MySQLユーザ追加」タブを選択します。
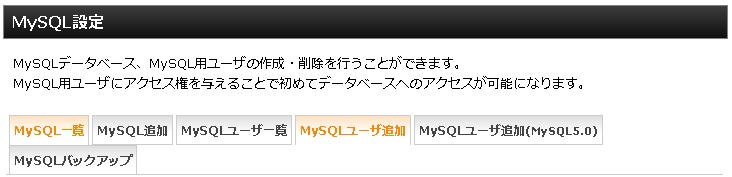
7.任意のユーザーID、パスワードを入力し「MySQLユーザの追加(確認)」をクリックします。
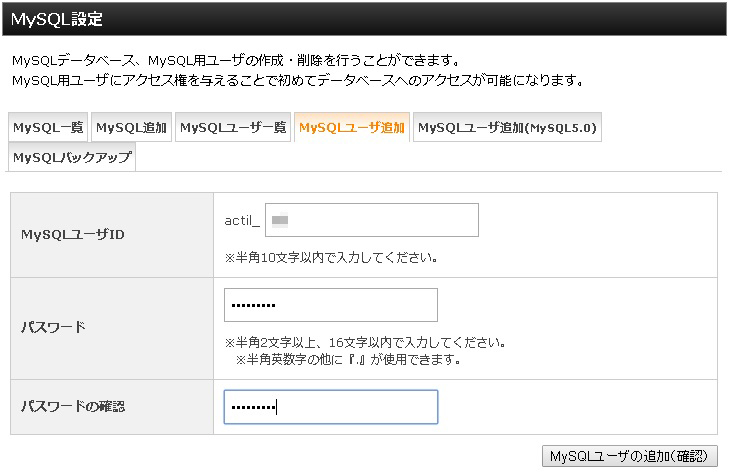
8.確認画面になります。ユーザー名を確認できたら「MySQLユーザの追加(確定)」をクリックします。
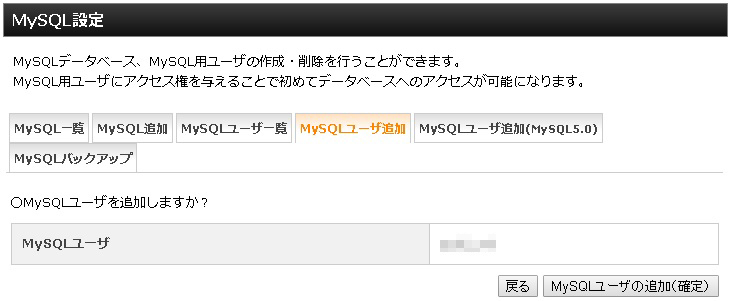
9.追加完了画面になればユーザー作成もOK。次は、このユーザーに先程作成したデータベースへのアクセス権限を付与します。
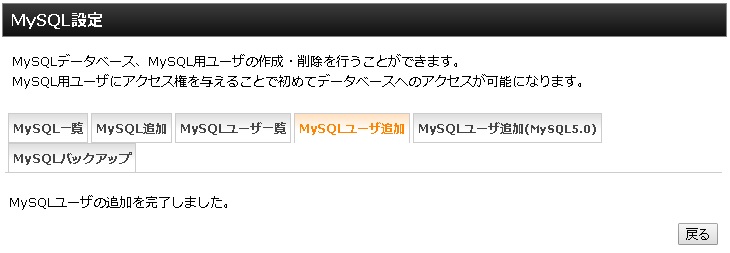
10.MySQL設定画面トップ(MySQL一覧画面)に、データベースとアクセス権所有ユーザの一覧があります。
ここで、先程作成したデータベースを探すと、アクセス権所有ユーザが「ユーザーはいません」になっていると思います。
その行を探し、アクセス権未所有ユーザという選択項目から、先程作成したユーザを探し出し、「追加」をクリックします。

11.追加完了画面が出れば、移転先サーバーでの下準備は完了です♪
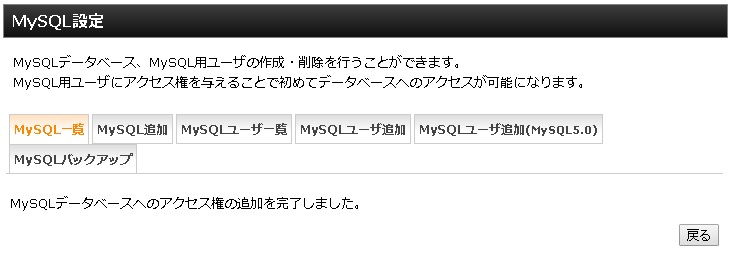
WordPressサイトファイルのバックアップ
移転元サーバーからファイル一式をバックアップします。
FFFTP、FilezillaなどのFTPソフトを使いサーバーに接続しダウンロードします。
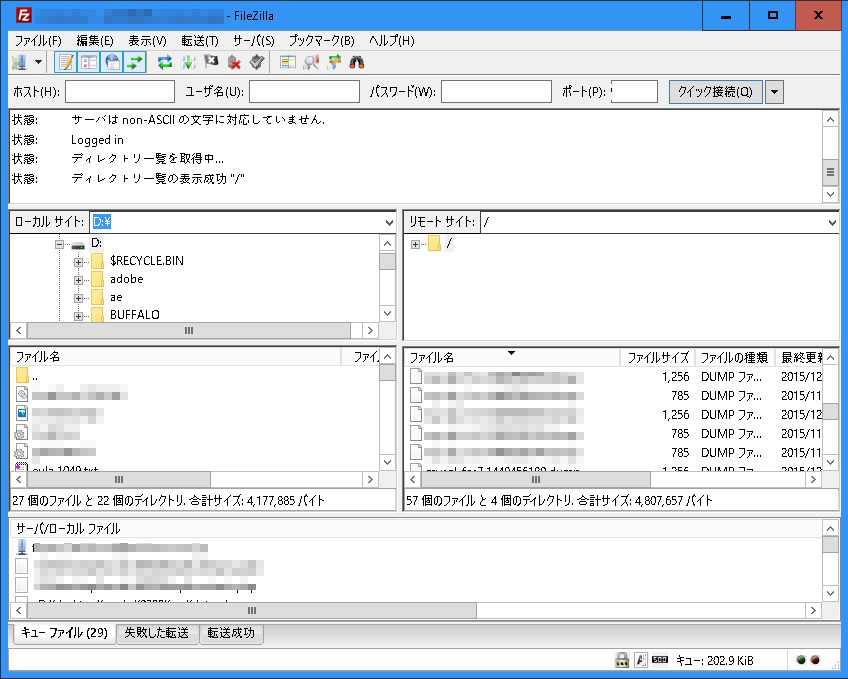
データベースのバックアップ
phpMyadminを使い、移転元のデータベースをエクスポートします。
4.phpMyadminのバージョンにより異なる部分ですが、基本的には、全テーブルを選択、「DROP TABLE / VIEW / PROCEDURE / FUNCTION / EVENT コマンドを追加する」にチェックを入れればあとはデフォルトでいけます。
ファイル保存のダイアログが出ればエクスポート完了です!
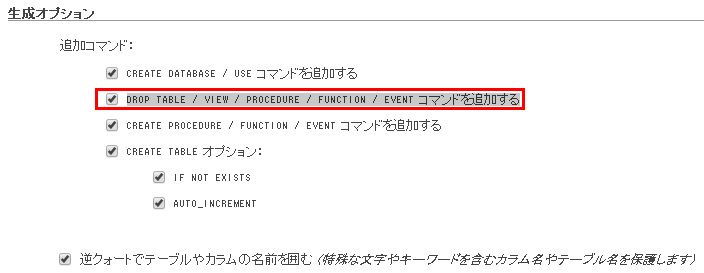
wp-configの書き換え
続いて、移転元からバックアップしたデータの中のwp-configファイルを、移転先のサーバー情報に修正します。
1.wp-config.phpをテキストエディタで開きます。

2.MySQLの接続設定を、移転先サーバーの情報に書き換えます。Xserverで下準備として作成したデータベースやユーザーですね。
/** WordPress のためのデータベース名 */
define(‘DB_NAME’, ‘作成したデータベース名’);
/** MySQL データベースのユーザー名 */
define(‘DB_USER’, ‘作成したユーザー名’);
/** MySQL データベースのパスワード */
define(‘DB_PASSWORD’, ‘作成したデータベースのパスワード’);
/** MySQL のホスト名 */
define(‘DB_HOST’, ‘サーバーパネルのMySQL設定ホーム下部にあるホスト名’);

データベースのインポート
移転先サーバーのphpMyadminで、移転元からエクスポートしたデータベースの内容をインポートします。
2.左側メニューより、データをインポートするデータベースを選択します。

4.先程エクスポートしたファイルを選択し「実行」をクリックします。
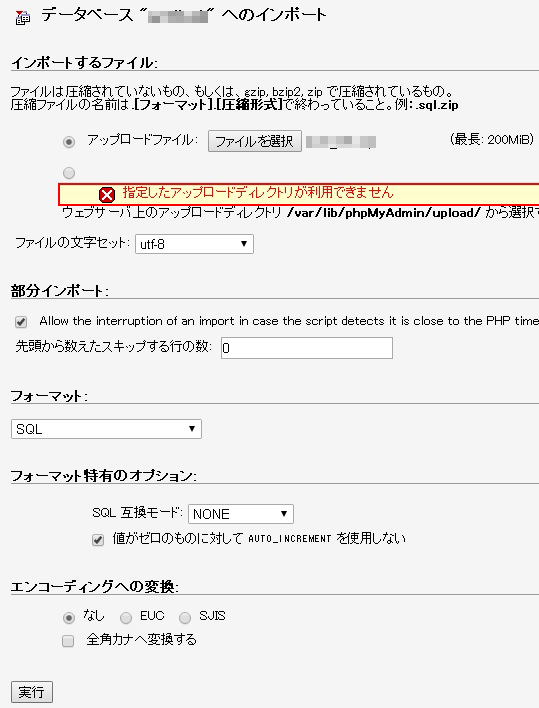
WordPressサイトファイルのアップロード
3.の手順でダウンロードしたサイトファイルを、今度は移転先サーバーであるXserverへアップロードします。
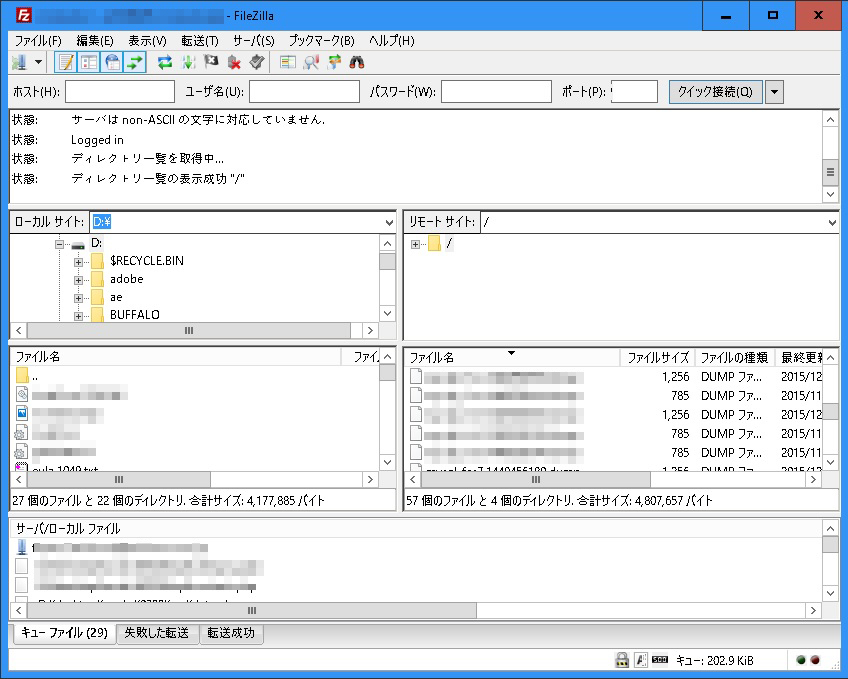
ネームサーバーの変更
ラスト!ドメインを取得している業者さんで、ネームサーバーをXserverに変更すれば完了です。
ちなみにXserverのネームサーバーは
ネームサーバー1 ns1.xserver.jp( 219.94.200.246 )
ネームサーバー2 ns2.xserver.jp( 210.188.201.246 )
ネームサーバー3 ns3.xserver.jp( 219.94.200.247 )
ネームサーバー4 ns4.xserver.jp( 219.94.203.247 )
ネームサーバー5 ns5.xserver.jp( 210.188.201.247 )
です。
さいごに
今回は通常の移転作業をご紹介しましたが、エックスサーバーの独自SSLを利用する場合は、ネームサーバーを変更した後にSSL設定を行う形になります。そこだけご注意。
Xserverは、元々速度も稼働率も良いオススメサーバーな上に、この独自SSL無料化というサービスが始まり、もっと人気が出てきそうですね!
人気が出ればさらにサービスの向上に力を入れてくれるだろうと思われるので、良い事です♪