近頃、Gmailを利用している人はかなり多いです。とても便利ですもんね。
で、そのGmailを、自分の好きなメーラーで送受信している人もいて、自分もそうしたいなと思っている人も多いはず。慣れ親しんだメーラーの方が便利ですもんね。
今回、OutlookでGmailへの接続設定をしてみたけどうまくいかずかなり時間を使ってしまったので、備忘録も兼ねて誰かのお役に立てればm(__)m
目次
メーラーでのGmail接続設定(Outlook)
まずは、接続設定から。
どのメーラーでも基本設定箇所は同じですが、今回は僕がハマったOutlookの画面を参考に。
まずはアカウントセットアップから♪
1.「サーバー設定または追加のサーバーの種類を手動で構成する」にチェックを入れて次へ。
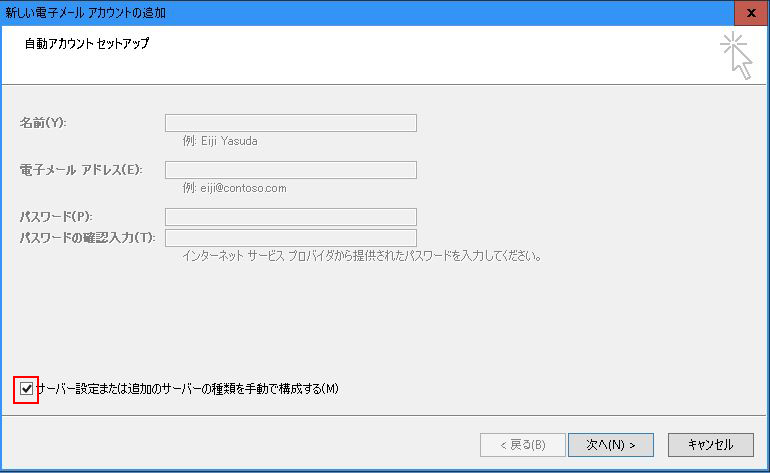
2.「インターネット電子メール」を選択して次へ。
3.ここで色々詳しく設定をしていきます。
アカウントの種類:IMAP
受信メールサーバー:imap.gmail.com
送信メールサーバー:smtp.gmail.com
アカウント情報は、Gmailのアカウント名(メールアドレス)とパスワードになります。
入力したら、右下の「詳細設定」に移ります。
4.インターネット電子メール設定というダイヤログが表示されるので、「送信サーバー」というタブを選択し、「送信サーバー(SMTP)は認証が必要」にチェックを入れます。その下の選択肢は「受信メールサーバーと同じ設定を使用する」を選択します。
5.「詳細設定」タブで、ポート番号と暗号化接続の種類を設定します。以下のように設定しましょう。
受信サーバー(IMAP):993 SSL
送信サーバー(SMTP):465 SSL
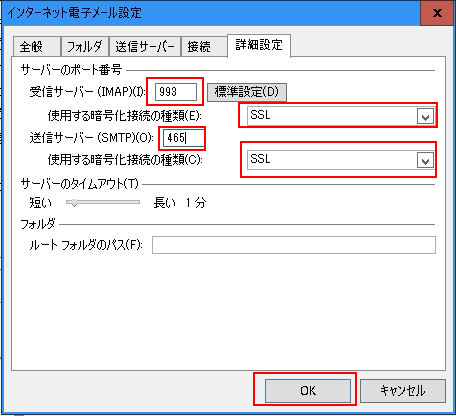
送信サーバーは、対応しているメーラーなら587 TLSでも大丈夫です。
設定ができたらOKを押し、元の画面に戻り、そこでもOKを押せば設定完了!なんの問題もなければ、ふつうはコレで接続でき、好みのメーラーでGmailを送受信できます!
接続できない場合
がしかし!この設定をしてもうまく接続できない場合があります(T_T)
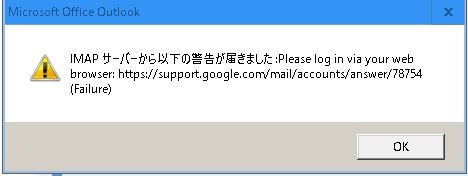
IMAP サーバーから以下の警告が届きました:Please log in via your web browser:https://support.google.com/mail/accounts/answer/78754 (Failure)
今回僕がハマったエラーはこのような表示でした。他にもパスワードの入力ウィザードが出てきたり、色んなエラーがあります。
「ログインは認められませんでした。ユーザー名とパスワードが正しいことを確認してください。」
「ユーザー名やパスワードが間違っていませんか?」
「パスワードが間違っているか、または認証に失敗しました。」
「WEBALERT …… Web login required.」
「Please log in via your web browser:~(今回の僕のエラー)」
「Web login required:~」
だいたいこんな感じのメッセージが出てくると思います。
設定はちゃんとしたつもりなんだけど、接続できない場合のたいていの原因をまとめてみました。
確認する順番ごとに原因と対策をご紹介します!
1.設定自体間違っている
上述の設定いずれかが間違っている場合、もちろん接続できませんね。
もっかい見直しておきましょう!CapsLockがかかってたり、NumLockがかかってたりで入力したつもりの文字がうまく入力できていない事もあるので、一旦メモ帳か何かに入力した文字を確認してからコピーするのも良いですね♪
2.IMAPが有効になっていない
次に疑うべきがコレ。
Gmailには、他のメーラーで接続する為の設定があります。
ココが有効になっていないと、設定が正しくても接続できないので、設定の確認が終わったら次はココを確認しましょう!
1.Gmailにログイン後、右上にあるギアみたいなアイコンをクリック、真ん中少し下の「設定」を選択します。
2.「メール転送とPOP/IMAP」タブに移り、「IMAPアクセス」のステータスを確認します。
こちらが無効だった場合は、「有効」を選択し、「変更を保存」を押しましょう。
これで、IMAPでのアクセスが可能になりました。
3.「安全性の低いアプリの許可」が無効になっている
今回僕がハマったのがコレです・・・こんなの、知らんし!って事で、コレをお伝えすべくこの記事は書いております。
Googleは、IMAPやSMTPでGmailにアクセスするときの認証方式として、比較的新しい「OAuth 2.0」という方式を推進しているんですね。
で、OAuth 2.0非対応のメーラーからのGmailへのアクセスは、この「安全性の低いアプリの許可」を無効にしている時は、ブロックされるようになっているんです。
なので、この設定を有効にして、メーラーからのアクセスができるようにする必要があります。
今は、このOAuth 2.0って認証方式に対応しているメーラーもどんどんできてきてるようなので、もう少ししたらこのエラーでの接続ができないという問題は解消されるかもです。
ちなみにこの「安全性の低いアプリの許可」のデフォルト設定は、Googleアカウントの作成時期によって異なります。
Googleアカウントを2014年7月以降に新規作成した場合は、「無効」になっているので、それより前にアカウントを作っている人はこの問題には引っかからないかもですね♪
では、問題の設定箇所を。
Googleアカウントの「ログインとセキュリティ」⇒「接続済みのアプリとサイト」設定ページを開きます。
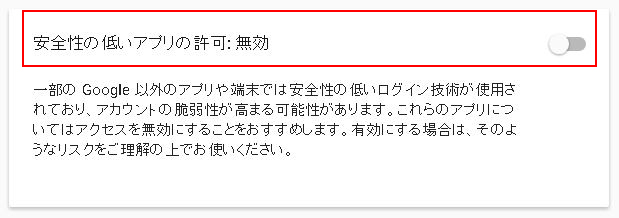
少し下にスクロールすると、該当の設定箇所がありますね。コレを、こう。

これで、OAuth 2.0非対応のメーラーでも接続できるようになります!
4.2段階認証が有効になっている
もうひとつオマケに。
今回僕は引っかかりませんでしたが、Googleアカウントを2段階認証有効という設定にしていると、この場合も接続できないという問題が起こります。
先程と同じログインとセキュリティの上の方に設定箇所があるので、ソコを「オフ」にするか、オンで使いたい場合は、WebブラウザでGoogleアカウントにログイン後、Googleアカウントのアプリパスワード設定ページを開き、アプリパスワードを新たに生成して、それをメーラーのパスワード欄に記入する形になります。
まとめ
今回はGmailを他メーラーで送受信する方法、また設定できない、送受信できないといった問題が発生した場合の対処法についてご紹介しました。
色々と便利になっていく世の中ですが、なんでも簡単に設定できちゃうと自分の知らないところで色んな情報がダダ漏れになってしまう危険性が大きくなりますね。
だから、こうして設定等に躓いて時間を取られたとしてもイライラせずに、「Googleさん、いつも守ってくれてありがとう!そして勉強する機会を与えてくれてありがとう!」と考えるようにしようと思います!


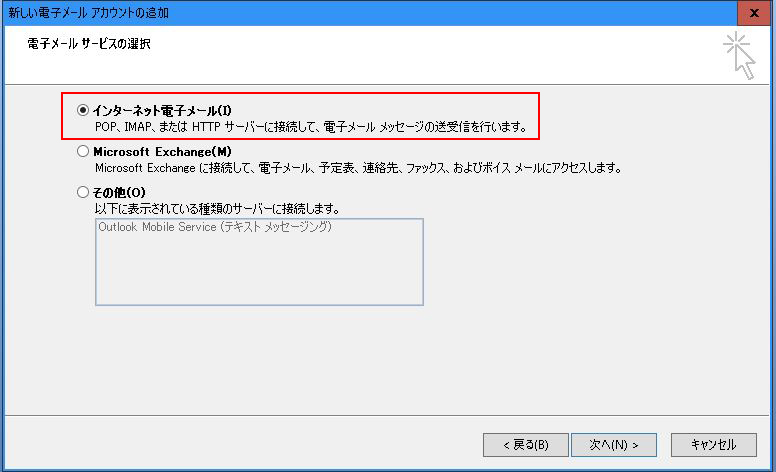
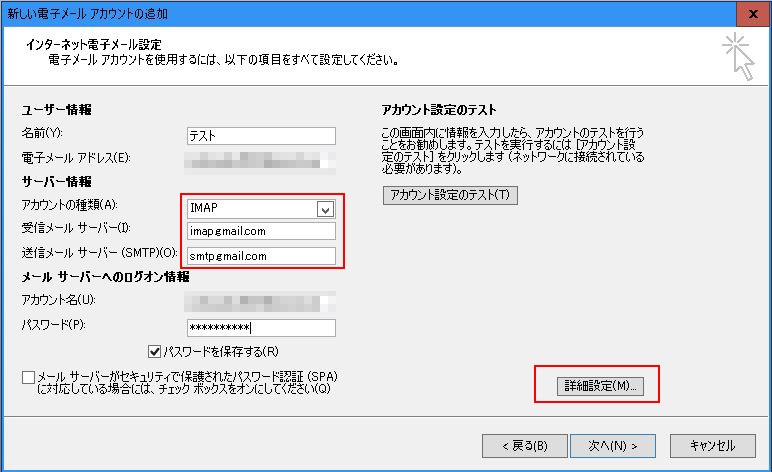
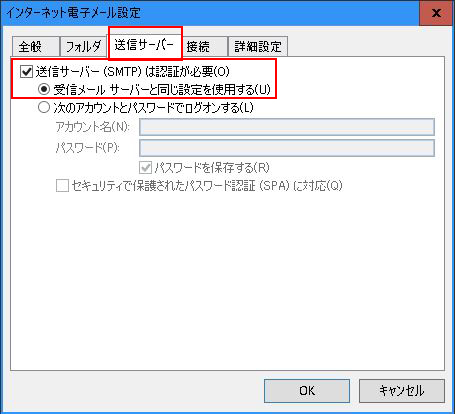
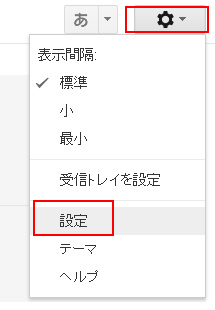
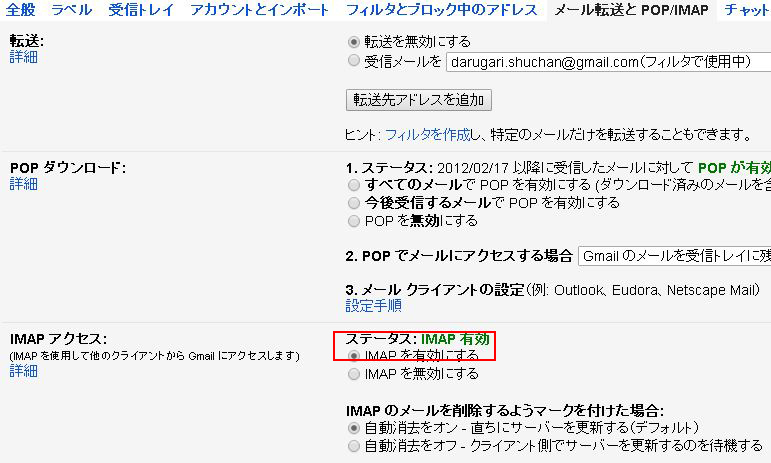


[…] OutlookでGmailを送受信!できない・・・でハマった場合の対処法 […]
HK様
こんにちは!
問題解決にお役に立てたようで、とても嬉しいです!コメントありがとうございました♪
問題が解決して助かりました、ありがとうございました。
Kubota様
初めまして!
このブログがお役に立てたみたいで、とても嬉しく思います!ご連絡ありがとうございます♪
こうしてコメントを頂けると、他にもお役に立てるような事を紹介できるように頑張ろうとやる気につながります!!
こちらこそ、本当にありがとうございましたm(__)m
たきお様
初めまして。WebやアプリででGmailが見られるのに、Outlookでどうしてもエラーが出て不思議でしたが、こちらの3番目の方法で解決いたしました。ほんとうにありがとうございました。